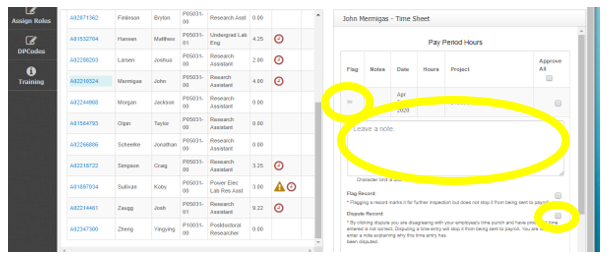AggieTime Approval
AggieTime is used to approve time cards for certain non-benefited employees. Approval should be completed on the 1st and the 16th of each month.
Brief Instrutions:
- Go to aggietime.usu.edu. Login with your ANumber and strong password.
- Your screen should default to the approval tab. If not, select approval on the left-hand side of the screen.
- You will want to use the arrows at the top to navigate to the correct HX pay period.
- You will then select the department (if an option) and the group name for approval. You will only see groups that you have access to approve.
- The lower left section will then populate with the employees assigned to this group. The red clock icon indicates that there are time entries for approval.
- To approve these hours click on the student’s ANumber. The lower right section will populate with the entries submitted for pay. You can click approve all or check the box for each entry.
- If you see a yellow triangle exclamation mark icon this means that there are disputed hours. The system will automatically dispute hours that are entered late for the specific pay period. To undisputed the hours, click on the red flag icon. Leave a comment and then uncheck the dispute record box. This entry can now be approved for payment.
- Complete steps 6-7 for each student.
- If there are hours you do not want to approve, you can dispute them by clicking in the flag column, adding a comment, and checking the dispute record box.
Detailed Instrutions:
1. Go to aggietime.usu.edu. Login with your ANumber and strong password.
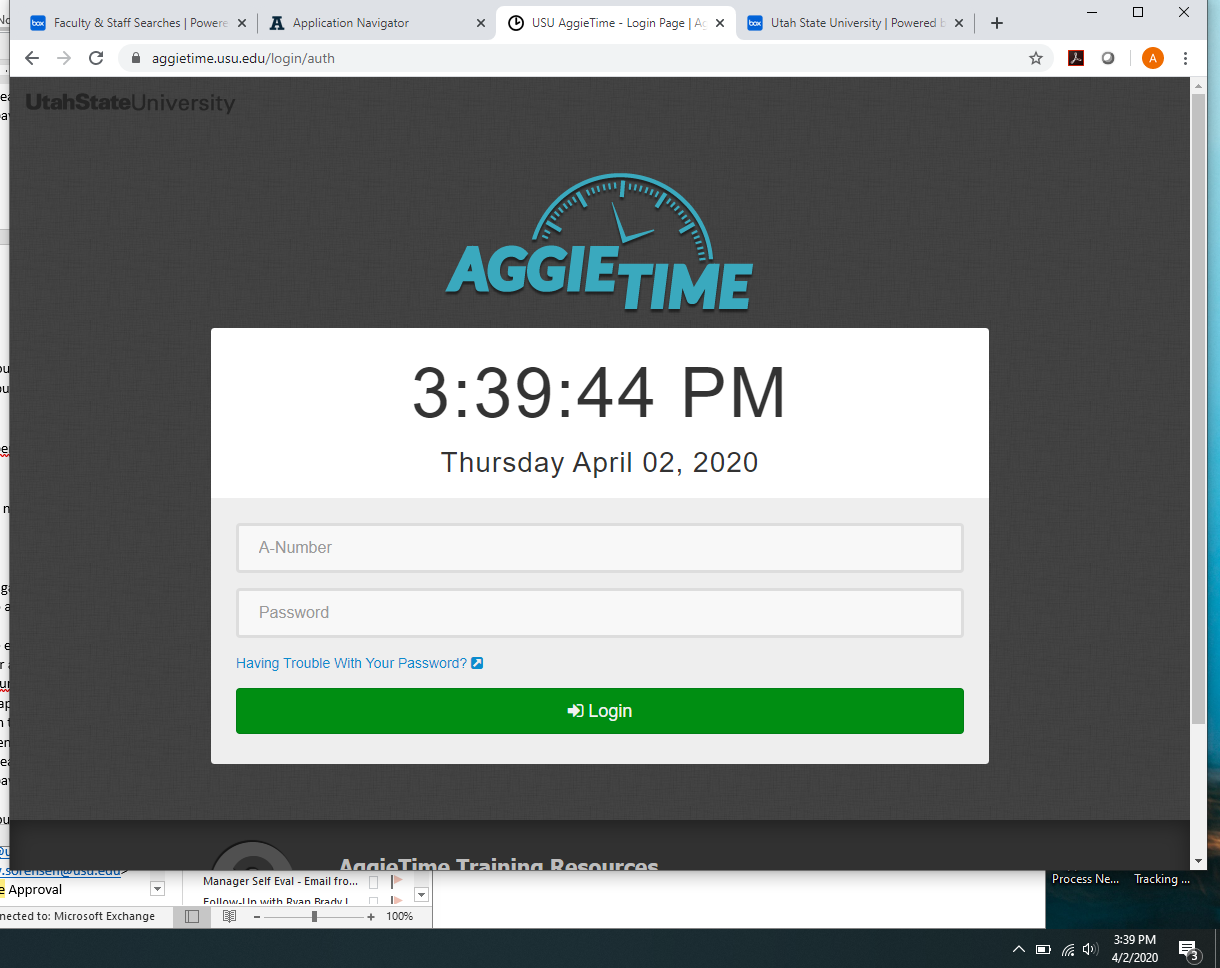
2. Your screen should default to the approval tab. If not, select approval on the left-hand side of the screen.
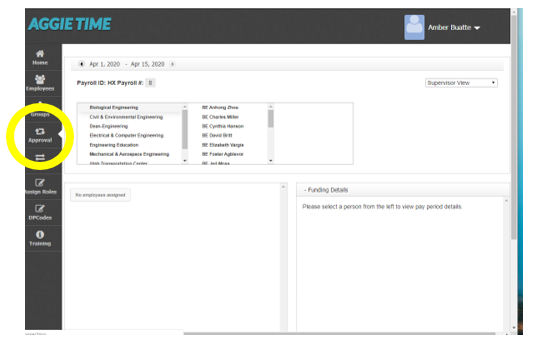
3. You will want to use the arrows at the top to navigate to the correct HX pay period.
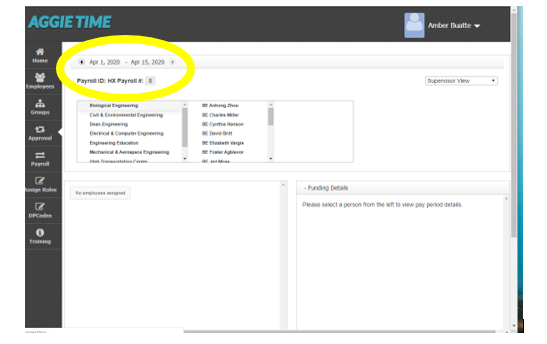
4. You will then select the department (if an option) and the group name for approval. You will only see groups that you have access to approve.
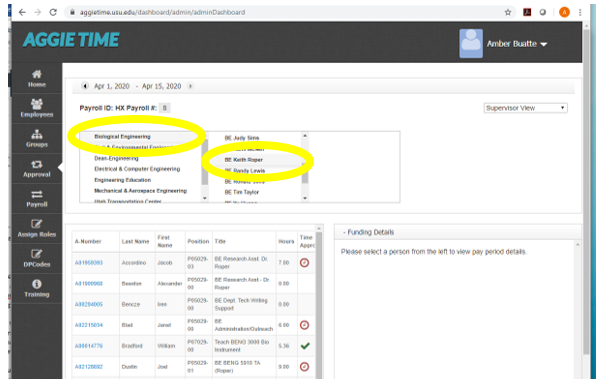
5. The lower left section will then populate with the employees assigned to this group. The red clock icon indicates that there are time entries for approval.
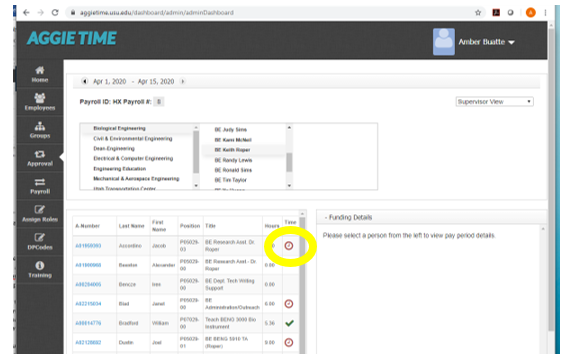
6. To approve these hours, click on the student’s ANumber. The lower right section will populate with the entries submitted for pay. You can click approve all or check the box for each entry. A green check mark will replace the red clock.
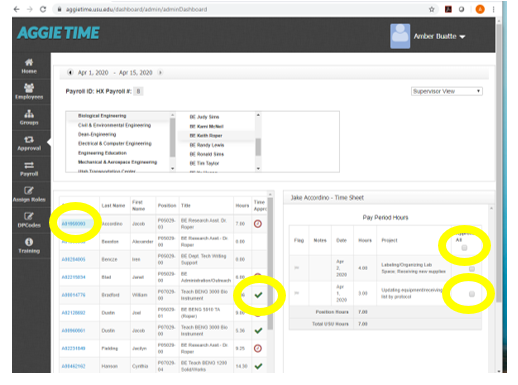
7. If you see a yellow triangle exclamation mark icon this means that there are disputed hours. The system will automatically dispute hours that are entered late for the specific pay period. To undisputed the hours, click on the employee ANumber, then click on the red flag icon. Leave a comment and then uncheck the dispute record box. This entry can now be approved for payment.
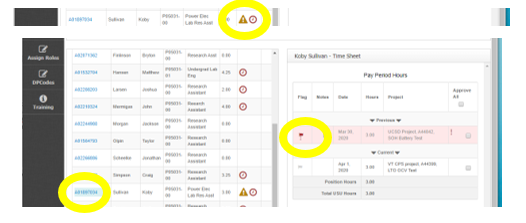
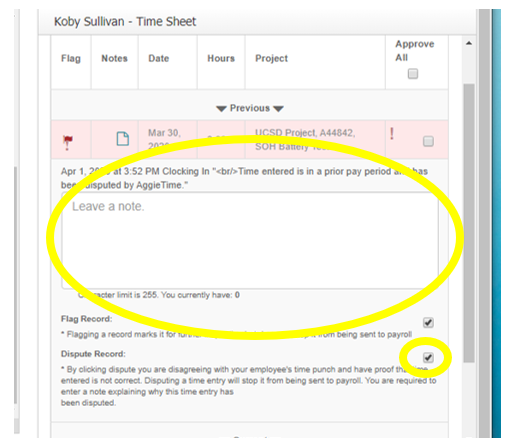
8. Complete steps 6-7 for each student.
9. If there are hours you do not want to approve. You can dispute them by clicking on the gray flag column, adding a comment and checking the dispute record box.