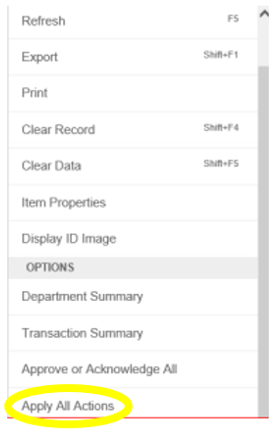PHADSUM Approvals
The most common PHADSUM approvals are to process adjustments to Grad Student payroll and to process payouts of annual leave when an employee is leaving USU.
Brief Instructions
- You will receive an email from Business Services if you have approvals in this queue. Go to https://it.usu.edu/banner/. Click on “Banner Admin/Application Navigator”.
- Enter PHADSUM in the navigation bar and hit enter.
- Input the DPCODE for the Organization.
- ASPIRE: DPAERC
- BE: DPEBIE
- CEE: DPECEE
- ECE: DPEECE
- EED: DPITED
- Dean’s: DPENGR
- MAE: DPEMAE
- UTC: DPUTTC
- UWRL: DPUWRL
- Input the Payroll ID and Payroll No. (Your Business Services contact should provide this information to you.)
- Click “Go”.
- When you click on the line for an employee, the details will appear in the lower section for review.
- After reviewing the transaction, check the box in the “Approve or Acknowledge” column or the “Return for Correction” column.
- Repeat steps 6 & 7 for each employee.
- Click “Save” in the bottom right hand of the page.
- Click on “tools” and then “Apply All Actions”
Detailed Instructions
1. You will receive an email from Business Services if you have approvals in this queue. Go to https://it.usu.edu/banner/. Click on “Banner Admin/Application Navigator”.
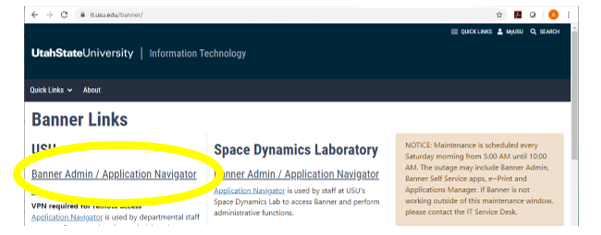
2. Enter PHADSUM in the navigation bar and hit enter.
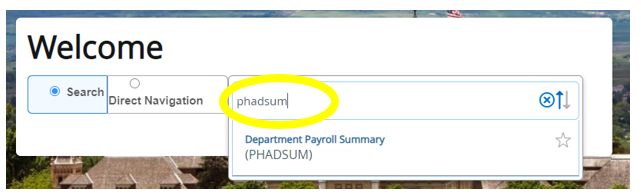
3. Input the DPCODE for the Organization.
- ASPIRE: DPAERC
- BE: DPEBIE
- CEE: DPECEE
- ECE: DPEECE
- EED: DPITED
- Dean’s: DPENGR
- MAE: DPEMAE
- UTC: DPUTTC
- UWRL: DPUWRL
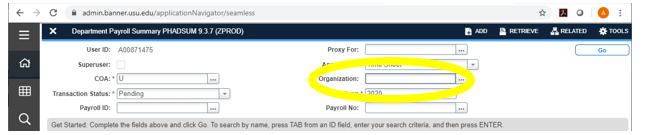
4. Input the Payroll ID and Payroll No. (Your Business Services contact should provide this information to you.)
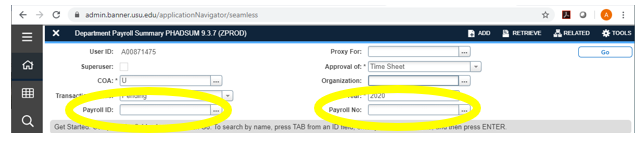
5. Click “Go”.

6. When you click on the line for an employee, the details will appear in the lower section for review.

7. After reviewing the transaction, check the box in the “Approve or Acknowledge” column or the “Return for Correction” column.
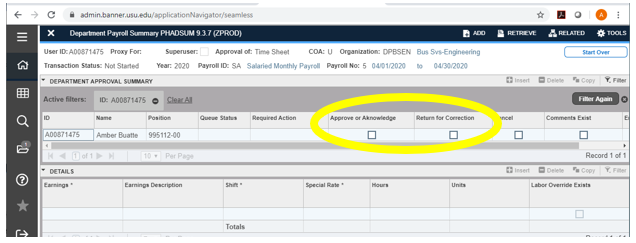
8. Repeat steps 6 & 7 for each employee.
9. Click “Save” in the bottom right hand of the page.

10. Click on “tools” and then “Apply All Actions”